
Overview
webBASIS is a direct web interface to the BASIS information
system.
It has been custom developed by the same team, using the same language, running
on the same platform (an IBM mainframe computer) as the traditional
BASIS applications.
Only the interface is different -- and access has been opened up to include
all University employees.
webBASIS has been (and is being) developed using automated code
generation tools and according to internally developed design standards.
This helps to reduce the development effort and also provides a
consistent interface throughout, which simplifies usage and leverages knowledge
learned in one area since it will also apply to other areas.
This page describes the following usage standards which you will find throughout
webBASIS.
Note: Portions of webBASIS pages have been
clipped and provided
throughout this discussion for example purposes.
They are static images of real pages and no action will be taken if you
click on them.
These examples can be easily recognized because they are enclosed by
a red double line border.
The selection of webBASIS services is performed through the
presentation of menus of choices.
A menu consists of a list of titles and descriptions, each representing another
menu or a specific service.
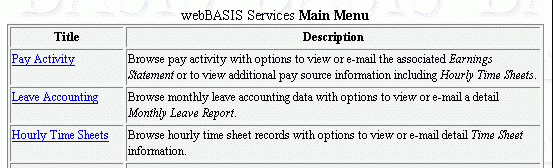 The title is an active link, which when clicked presents the selected menu or
service.
Every webBASIS user is presented with at least one initial main menu.
Additional menus are employed when the number of services grows and cannot
be conveniently displayed on one page.
In this case the menus will organize and categorize the services into
related or topical areas forming a hierarchy of choices, from most general
to more specific.
The menus are merely the means to access a service, which is where real
BASIS data is accessed, displayed, and manipulated.
Anticipate changes in the menus as new webBASIS services are developed and
made available.
The title is an active link, which when clicked presents the selected menu or
service.
Every webBASIS user is presented with at least one initial main menu.
Additional menus are employed when the number of services grows and cannot
be conveniently displayed on one page.
In this case the menus will organize and categorize the services into
related or topical areas forming a hierarchy of choices, from most general
to more specific.
The menus are merely the means to access a service, which is where real
BASIS data is accessed, displayed, and manipulated.
Anticipate changes in the menus as new webBASIS services are developed and
made available.
Navigation
 webBASIS provides many simple ways to navigate through its
various menus and services.
All navigation is done through hyper-text links, so
you merely point to a link of interest and click.
The primary method for navigation is when these
links are presented in a table of information, where you make
a choice of which item or entry you wish to visit or want to find out more information about.
webBASIS provides many simple ways to navigate through its
various menus and services.
All navigation is done through hyper-text links, so
you merely point to a link of interest and click.
The primary method for navigation is when these
links are presented in a table of information, where you make
a choice of which item or entry you wish to visit or want to find out more information about.
 Other navigation links are standard and presented on each page
(like
Other navigation links are standard and presented on each page
(like Home,
Return, or Logoff),
or
 allow you to jump to a previous menu or service
within your current chain of activity.
Since this is a common topic, please visit our
webBASIS Navigation help
page for further information.
And please, always
allow you to jump to a previous menu or service
within your current chain of activity.
Since this is a common topic, please visit our
webBASIS Navigation help
page for further information.
And please, always Logoff
(just click the link at the top or bottom of the page) when you have
completed your work.
Help
All webBASIS pages have a Help
link in the upper right corner just below the logo.
This link will open a new window with help information for the current webBASIS
service you are executing.
(Help is always provided in a separate window so that it will not interfere
with your current webBASIS session.)
 In addition to this general help,
whenever you are required to enter a value for a specific field
you can click on the label for the field (the text preceding the field).
This will open a help window specific to that field.
In addition to this general help,
whenever you are required to enter a value for a specific field
you can click on the label for the field (the text preceding the field).
This will open a help window specific to that field.
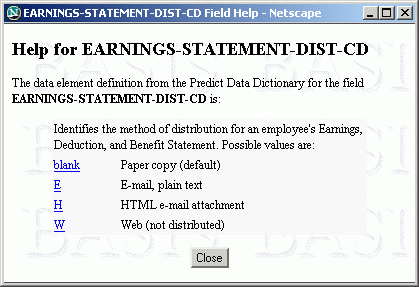 It will always include a definition of the field.
If there are known discrete values for the field, you will also be able to select
a value (shown as a hyper-text link) which will be returned to the input field
on your original webBASIS page.
These selectable values may be embedded within the field definition, or may
be obtained by searching a table of possible values using standard
search methods described later in the
Browse-Select section.
(If you have specific questions or suggestions concerning our help information,
please let us know by emailing BASIS.)
It will always include a definition of the field.
If there are known discrete values for the field, you will also be able to select
a value (shown as a hyper-text link) which will be returned to the input field
on your original webBASIS page.
These selectable values may be embedded within the field definition, or may
be obtained by searching a table of possible values using standard
search methods described later in the
Browse-Select section.
(If you have specific questions or suggestions concerning our help information,
please let us know by emailing BASIS.)
Tip:
If you do not close a help window (but keep it open in the background of your webBASIS
session) and then you request help again from a different webBASIS service or for a
different field, the same window may be used to display the newly requested information.
If the help window is entirely hidden, you may not notice that your help request
was executed since there was no visible change on your screen.
If clicking help doesn't seem to do anything, always check for other browser
windows that you may have open in the background.
webBASIS Services
As previously noted, webBASIS services are the actual
tasks available to operate on BASIS information while
menus are merely required to provide the navigation path to these services.
There are four primary types of webBASIS services.
Each of these types of services share common characteristics, and therefore
are discussed individually.
The types are Browse-Select,
View Object,
EMail Object, and
Update.
Browse-Select
BASIS is loaded with literally millions of pieces of information.
To simplify the task of finding the information you need, webBASIS incorporates a
browse-select interface where you start at a high level and make a series
of selections that provide access to more and more specific information.
You browse BASIS data based upon pre-defined search criteria,
select an entry presented, and repeat the process as
necessary to reach the data of interest.
(Even the webBASIS menus are stored data that you browse,
and from which you make further refined selections.)
Since this browse-select process is the primary user interface,
a good understanding of the components involved will be most beneficial.
This presentation is in general terms and includes discussion of features
which are not included in all browse-select webBASIS services.
Search Paths/Search Types
All BASIS data is accessed via pre-defined search paths
-- a sequence of one or more data fields
that provide direct and efficient access to the primary data records.
In most cases,
you tell us how you want to access the data by specifying the desired
search path and search values.
This is done within the search box
-- a light yellow box that appears near the
bottom center of a browse-select page.
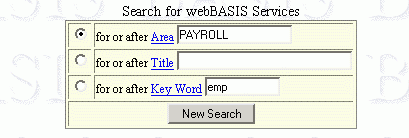 Depending upon the object (data file) being browsed,
there may be only one or there may be many search paths available.
If there is only one search path, you will not have to choose which path (or
search type) is to be used -- you will only need to specify the associated
search values.
When there are multiple search paths, they will appear in separate boxes within the overall
search box.
Each one will be preceded by a radio button which is used to select
which search is to be invoked followed by the search value fields to be used in
performing that search.
Upon initial access, the first search type is always selected by default.
Depending upon the object (data file) being browsed,
there may be only one or there may be many search paths available.
If there is only one search path, you will not have to choose which path (or
search type) is to be used -- you will only need to specify the associated
search values.
When there are multiple search paths, they will appear in separate boxes within the overall
search box.
Each one will be preceded by a radio button which is used to select
which search is to be invoked followed by the search value fields to be used in
performing that search.
Upon initial access, the first search type is always selected by default.
Tip:
A common oversight is to enter the appropriate search values for a given
search type, forget to select the radio button for that search, but go ahead and
press the New Search button.
The previous selected (or defaulted) search type will be performed and you will be
left wondering why the desired search wasn't performed.
Merely click the radio button for the desired search type and press the
New Search button again.
Search Values
Search value fields are always preceded by a label that identifies the field.
This label is a hyper-text link that will open a window with
help information for that field.
Often the help window allows you to select a value to be returned to your search box.
The search values you specify (once they have been validated), or that you select,
are retained by the system -- even across webBASIS sessions.
These retained values are used to automatically populate the search value fields when
you initially access a browse-select service.
For this reason, there will often already be a valid value in your search value fields -- and
some may even be the desired values.
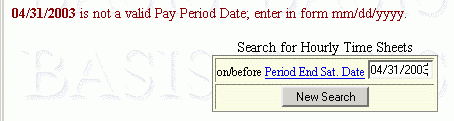 Your search values are validated when you initiate a search by pressing the
Your search values are validated when you initiate a search by pressing the
New Search button.
If invalid, an error message is displayed and the cursor placed on the incorrect value.
If you need help determining an appropriate value, just click the label preceding
the entry field.
Note: Search value fields are also known as and commonly referred to as
key fields.
Search Direction
The search value field label will include text indicating whether the search will be performed
on/for, on/for or after,
or on/for or before
the specified field value.
If on/for appears, the search will only find data that has
the specified search value.
These are referred to as high level search values.
Common examples of fields which might appear as high level search values
are year, budgetary unit, employee ID, or vendor number.
Lower level search values will include the after or
before
designation.
In these cases the specified search value will be merely a starting point for the search,
where any data with that given value or greater or with that value or less will be listed
for the given high order search values.
So, after designates that the search will be performed
in ascending order while before designates descending order
for that lower level search value field.
A date is a very common lower level search value.
Suppressed Search Boxes
If there is only one search type available and the criteria for that search
(the search values)
has been assumed by the development team, the entire search box will be suppressed -- it
will not be present on the page!
This is done to simplify the interface and keep the page as uncluttered as possible.
An example of this is a webBASIS menu, which is a browse-select type of service.
The development team has, behind the scene, constructed the necessary search path
and search values to present the menus in a hierarchical fashion without the user
having to deal with the underlying complexity.
This same approach has also been taken in other areas where,
for example, we have presumed that the most
relevant and desired information to be accessed is that which is most recent.
In these situations we perform a
high to low search on dates using a high (or latest) starting value.
Initiating a Search
Normally a search or browse of the data is initiated when you press the
New Search button within the search box.
However, in some cases where we have adequate information the browse-select
service will automatically initiate a new search when it is first accessed.
This is always the case with services where the search box has been suppressed, and
is also employed in other services when it has been deemed appropriate --
eliminating an extra step when possible.
The difference is apparent, because if the search is automatically invoked the
first page presented for that service will include the table of data that has been
accessed followed by the search box versus no data and just the search box.
Data Presentation
Once a search has been performed that has located data meeting the specified
search criteria,
a summary set of data is presented within a table in the central portion of the web page
and just above the search box (when present).
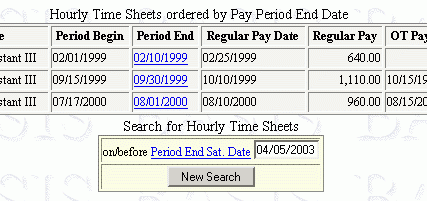 The caption above the table will identify the sort order used to
present the data.
This sort order will vary by the type of search used.
It will usually correspond with the search order for the invoked search
type, but it might also be the opposite of the search order.
As an example, let's say the search order is based upon most recent to least recent
(newest to oldest data).
The presentation of the data obtained could be from most recent at the top to
least recent at the bottom (inverse chronological order), or it might be from
least recent at the top to most recent at the bottom (chronological order).
Just look at the caption above the table and it will tell you, if the order
of presentation is not apparent from the data itself.
The caption above the table will identify the sort order used to
present the data.
This sort order will vary by the type of search used.
It will usually correspond with the search order for the invoked search
type, but it might also be the opposite of the search order.
As an example, let's say the search order is based upon most recent to least recent
(newest to oldest data).
The presentation of the data obtained could be from most recent at the top to
least recent at the bottom (inverse chronological order), or it might be from
least recent at the top to most recent at the bottom (chronological order).
Just look at the caption above the table and it will tell you, if the order
of presentation is not apparent from the data itself.
As well as the presentation order of the data varying by search type,
the columns reported and the order of those columns may also vary.
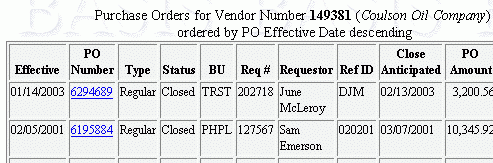 The columns vary because even on the web there is limited space for displaying
all possible data, and so we attempt to optimize that presentation.
Most often this is in the form of suppressing data columns that correspond
with the high order search values for a given search type.
In these cases, all data displayed will share the same value so there is no reason
to display the same value for every row.
This specified search value will normally be displayed only once in the caption above
the table.
So do not be surprised that, as you invoke different search types, different columns
come and go within the data display table.
The columns vary because even on the web there is limited space for displaying
all possible data, and so we attempt to optimize that presentation.
Most often this is in the form of suppressing data columns that correspond
with the high order search values for a given search type.
In these cases, all data displayed will share the same value so there is no reason
to display the same value for every row.
This specified search value will normally be displayed only once in the caption above
the table.
So do not be surprised that, as you invoke different search types, different columns
come and go within the data display table.
The order of the columns
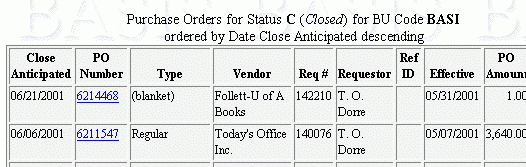 within the data table will also vary
because we put the data items on the left that
correspond to the display order.
If data is being presented in chronological order, the date that defines that order
will be the first field displayed.
This aids in reading and understanding the presentation of the data.
Since different search types will result in different data presentation orders, the
first columns will vary by search type.
within the data table will also vary
because we put the data items on the left that
correspond to the display order.
If data is being presented in chronological order, the date that defines that order
will be the first field displayed.
This aids in reading and understanding the presentation of the data.
Since different search types will result in different data presentation orders, the
first columns will vary by search type.
Paging
webBASIS uses shared and limited computing resources.
In order to make judicial use of these resources, the browse-select services
return data for presentation and review in small sets.
If there is, or might be, more data before or after that set of data displayed,
the web page will include
buttons for Previous and/or
Next.
 Pressing these will retrieve the set of data that either precedes
the information that was displayed (would be above the first entry displayed)
or that follows that information (would be below the last entry displayed).
The hope is that you will be able to zero in on the data needed using the
provided search types and search values, and if not you can locate it with
a few paging requests.
All data is made available, just not all at once.
(We don't want to spend scarce resources reading and presenting massive amounts
of information that might not be needed.)
Pressing these will retrieve the set of data that either precedes
the information that was displayed (would be above the first entry displayed)
or that follows that information (would be below the last entry displayed).
The hope is that you will be able to zero in on the data needed using the
provided search types and search values, and if not you can locate it with
a few paging requests.
All data is made available, just not all at once.
(We don't want to spend scarce resources reading and presenting massive amounts
of information that might not be needed.)
Data Selection
Once you have invoked a search and accessed a set of data,
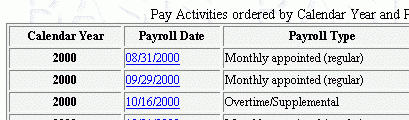 you have completed the browse portion of the browse-select service.
The next phase is to perform some operation on one of the entries
that have been displayed.
One of the fields (columns) from the data table will be a
hyper-text link.
This may be a date or some other primary identifier of the data.
The selection only requires clicking on this field within the desired row of data
(which identifies the entity of interest).
you have completed the browse portion of the browse-select service.
The next phase is to perform some operation on one of the entries
that have been displayed.
One of the fields (columns) from the data table will be a
hyper-text link.
This may be a date or some other primary identifier of the data.
The selection only requires clicking on this field within the desired row of data
(which identifies the entity of interest).
Action to Perform
By selecting an entry you are requesting that some operation be performed
on the associated data item.
The operations available have been pre-defined and
programmed by the BASIS development staff.
If there is only one operation available, it is implicit in the selection
of an entry and will be identified by a title displayed when the mouse is
rolled over the active link.
However, if there are several options for what to do with
the selected entry -- view the object, email the object, view other related
data via another browse-select service, etc. --
you have to specify which operation is to be performed.
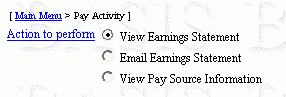 This choice is communicated through the
This choice is communicated through the Action to Perform
field which
appears on the left side of the page just above the data and below
the page title and navigation path.
This selection is made using a radio button where the button precedes
a description of each option with the options presented in a vertical list.
Upon initial entry to the service, the first action to perform is
always selected by default.
Simply click the option desired before selecting an entry from the data table.
Tip: It is common to forget to set the
Action to Perform to the desired
option before making your selection.
This is no big deal, just use the Return
link on the next web page
(or the browser Back button) to
return to the browse-select web page, click the desired action, and
then re-select the entry from the data table.
View Object
The end result of your browse-select process is most often a
detail display of the object or entity last selected.
This may be a Payroll Earnings Statement,
Monthly Leave Summary Report,
Purchase Order,
Travel Authorization,
or any other BASIS object.
The browse-select service presented just a few data items across a single row in order
for you to identify objects of interest.
The view service displays the whole enchilada -- so to speak.
It normally represents the end of the line where no further selections
can be made.
However, as always, there are exceptions.
In some cases, from a view type service, you will be able to select a link from
within the display to obtain further details regarding some specific aspect of the
object.
(An example would be viewing the travel claims associated
with a blanket travel authorization.)
The view type service is very simple, straight forward, and self
explanatory and therefore should not present any difficulty.
Use the Help link if you would like more
information about the data that is displayed.
EMail Object
In some cases we permit the generation of an e-mail message
containing a selected BASIS data object.
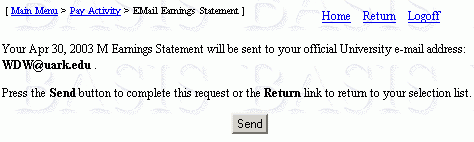 This email will be generated as an HTML attachment, and thus
will be the same as what you see when viewing the object on webBASIS.
The email will always be sent to your, the employee's, official UA email
address.
A web page will be presented with your email address and a
This email will be generated as an HTML attachment, and thus
will be the same as what you see when viewing the object on webBASIS.
The email will always be sent to your, the employee's, official UA email
address.
A web page will be presented with your email address and a
Send button.
Clicking this Send button will generate the email.
 The next page that will be presented
will confirm that your e-mail has been sent.
You can then
The next page that will be presented
will confirm that your e-mail has been sent.
You can then Return to the previous browse-select service.
Update
Updating data through webBASIS is currently limited to the
Addresses, etc. service, although work is in process for
additional update services.
Since this is still a new and evolving area, the standards are more
likely to change as we move forward.
That said, the following applies to what we have done so far.
Field Modifications
The data items that can be changed appear in modifiable HTML form fields,
the same as search value fields for the browse-select service.
The label preceding the field is a hyper-text link that can be clicked for
help information (and possibly for the selection of a value).
 These fields are initially populated with current data base values
when available, but can be modified as desired.
The number of characters acceptable is limited according to the size of
the corresponding BASIS field.
Dates must always be entered in month, day, year order although the format
can correspond to any of the following: mm/dd/yyyy, mm-dd-yyyy, mmddyyyy, mmddyy,
m/d/y, m-d-y, and variations such as mm/d/yy.
After validation, the date will always be displayed as mm/dd/yyyy.
These fields are initially populated with current data base values
when available, but can be modified as desired.
The number of characters acceptable is limited according to the size of
the corresponding BASIS field.
Dates must always be entered in month, day, year order although the format
can correspond to any of the following: mm/dd/yyyy, mm-dd-yyyy, mmddyyyy, mmddyy,
m/d/y, m-d-y, and variations such as mm/d/yy.
After validation, the date will always be displayed as mm/dd/yyyy.
Restart, Validate and Update
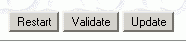 At the bottom of the page there will be three buttons:
At the bottom of the page there will be three buttons:
Restart,
Validate, and
Update.
- Restart
-
Restart will discard any changes you have entered and re-populate the fields
with their initial (current data base) values.
You would use this whenever you panic,
aren't sure what you have done,
and just want to start over.
- Validate
-
Validate will cause your changes to be read and each field validated.
 Any errors will result in an error message on the line preceding the field
value and the cursor placed in an error field.
(Several errors may be detected during one validation request.)
After validation, the modifiable fields may continue to be changed.
Any errors will result in an error message on the line preceding the field
value and the cursor placed in an error field.
(Several errors may be detected during one validation request.)
After validation, the modifiable fields may continue to be changed.
- Update
-
Update will also perform a validation of your changes.
If errors are encountered, the result is the same as if you had requested
Validate.
If no errors are
found the changes will be accepted and the data base updated.
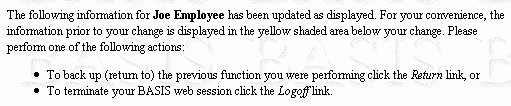 Following the update, the next page will confirm that the update was
performed and continue to display all the changes although no more
field modifications will be permitted.
At this point, your only option is to
Following the update, the next page will confirm that the update was
performed and continue to display all the changes although no more
field modifications will be permitted.
At this point, your only option is to
Return or Logoff.
Previous Values
Following a Validate or Update request,
the system will compare each modifiable field to its previous value.
 If you have changed a field value, the old or previous value will be
displayed with a light yellow background immediately below or to the
right of the new field value.
This makes it very easy to identify exactly what has been changed, in order
to minimize the chance of any unintentional change.
If you have changed a field value, the old or previous value will be
displayed with a light yellow background immediately below or to the
right of the new field value.
This makes it very easy to identify exactly what has been changed, in order
to minimize the chance of any unintentional change.
Summary
If you've grown confused by this lengthy discussion, don't be.
Just jump in and use webBASIS and see if it makes sense.
Where not, let us know.
webBASIS is an evolving product, as is the rest of BASIS.
We appreciate your feedback and input.
Although we cannot meet every need, you input can influence our direction
and this product.
Please let us know what you think and what you need from us by emailing
BASIS.
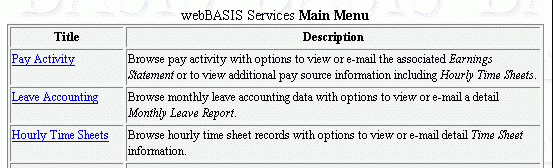 The title is an active link, which when clicked presents the selected menu or
service.
Every webBASIS user is presented with at least one initial main menu.
Additional menus are employed when the number of services grows and cannot
be conveniently displayed on one page.
In this case the menus will organize and categorize the services into
related or topical areas forming a hierarchy of choices, from most general
to more specific.
The menus are merely the means to access a service, which is where real
BASIS data is accessed, displayed, and manipulated.
Anticipate changes in the menus as new webBASIS services are developed and
made available.
The title is an active link, which when clicked presents the selected menu or
service.
Every webBASIS user is presented with at least one initial main menu.
Additional menus are employed when the number of services grows and cannot
be conveniently displayed on one page.
In this case the menus will organize and categorize the services into
related or topical areas forming a hierarchy of choices, from most general
to more specific.
The menus are merely the means to access a service, which is where real
BASIS data is accessed, displayed, and manipulated.
Anticipate changes in the menus as new webBASIS services are developed and
made available.
 webBASIS provides many simple ways to navigate through its
various menus and services.
All navigation is done through hyper-text links, so
you merely point to a link of interest and click.
The primary method for navigation is when these
links are presented in a table of information, where you make
a choice of which item or entry you wish to visit or want to find out more information about.
webBASIS provides many simple ways to navigate through its
various menus and services.
All navigation is done through hyper-text links, so
you merely point to a link of interest and click.
The primary method for navigation is when these
links are presented in a table of information, where you make
a choice of which item or entry you wish to visit or want to find out more information about.
 Other navigation links are standard and presented on each page
(like
Other navigation links are standard and presented on each page
(like  allow you to jump to a previous menu or service
within your current chain of activity.
Since this is a common topic, please visit our
allow you to jump to a previous menu or service
within your current chain of activity.
Since this is a common topic, please visit our
 In addition to this general help,
whenever you are required to enter a value for a specific field
you can click on the label for the field (the text preceding the field).
This will open a help window specific to that field.
In addition to this general help,
whenever you are required to enter a value for a specific field
you can click on the label for the field (the text preceding the field).
This will open a help window specific to that field.
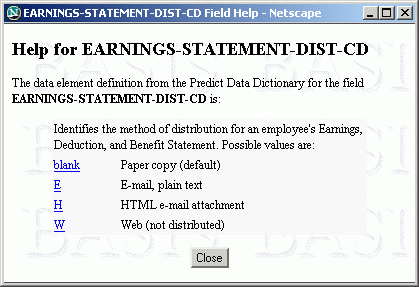 It will always include a definition of the field.
If there are known discrete values for the field, you will also be able to select
a value (shown as a hyper-text link) which will be returned to the input field
on your original webBASIS page.
These selectable values may be embedded within the field definition, or may
be obtained by searching a table of possible values using standard
search methods described later in the
It will always include a definition of the field.
If there are known discrete values for the field, you will also be able to select
a value (shown as a hyper-text link) which will be returned to the input field
on your original webBASIS page.
These selectable values may be embedded within the field definition, or may
be obtained by searching a table of possible values using standard
search methods described later in the
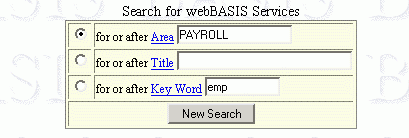 Depending upon the object (data file) being browsed,
there may be only one or there may be many search paths available.
If there is only one search path, you will not have to choose which path (or
search type) is to be used -- you will only need to specify the associated
search values.
When there are multiple search paths, they will appear in separate boxes within the overall
search box.
Each one will be preceded by a radio button which is used to select
which search is to be invoked followed by the search value fields to be used in
performing that search.
Upon initial access, the first search type is always selected by default.
Depending upon the object (data file) being browsed,
there may be only one or there may be many search paths available.
If there is only one search path, you will not have to choose which path (or
search type) is to be used -- you will only need to specify the associated
search values.
When there are multiple search paths, they will appear in separate boxes within the overall
search box.
Each one will be preceded by a radio button which is used to select
which search is to be invoked followed by the search value fields to be used in
performing that search.
Upon initial access, the first search type is always selected by default.
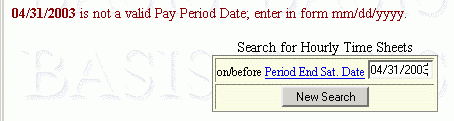 Your search values are validated when you initiate a search by pressing the
Your search values are validated when you initiate a search by pressing the
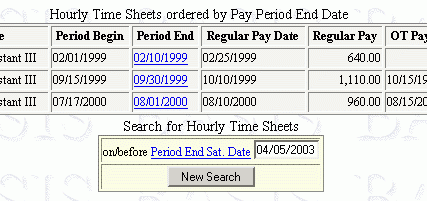 The caption above the table will identify the sort order used to
present the data.
This sort order will vary by the type of search used.
It will usually correspond with the search order for the invoked search
type, but it might also be the opposite of the search order.
As an example, let's say the search order is based upon most recent to least recent
(newest to oldest data).
The presentation of the data obtained could be from most recent at the top to
least recent at the bottom (inverse chronological order), or it might be from
least recent at the top to most recent at the bottom (chronological order).
Just look at the caption above the table and it will tell you, if the order
of presentation is not apparent from the data itself.
The caption above the table will identify the sort order used to
present the data.
This sort order will vary by the type of search used.
It will usually correspond with the search order for the invoked search
type, but it might also be the opposite of the search order.
As an example, let's say the search order is based upon most recent to least recent
(newest to oldest data).
The presentation of the data obtained could be from most recent at the top to
least recent at the bottom (inverse chronological order), or it might be from
least recent at the top to most recent at the bottom (chronological order).
Just look at the caption above the table and it will tell you, if the order
of presentation is not apparent from the data itself.
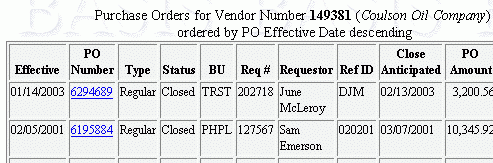 The columns vary because even on the web there is limited space for displaying
all possible data, and so we attempt to optimize that presentation.
Most often this is in the form of suppressing data columns that correspond
with the high order search values for a given search type.
In these cases, all data displayed will share the same value so there is no reason
to display the same value for every row.
This specified search value will normally be displayed only once in the caption above
the table.
So do not be surprised that, as you invoke different search types, different columns
come and go within the data display table.
The columns vary because even on the web there is limited space for displaying
all possible data, and so we attempt to optimize that presentation.
Most often this is in the form of suppressing data columns that correspond
with the high order search values for a given search type.
In these cases, all data displayed will share the same value so there is no reason
to display the same value for every row.
This specified search value will normally be displayed only once in the caption above
the table.
So do not be surprised that, as you invoke different search types, different columns
come and go within the data display table.
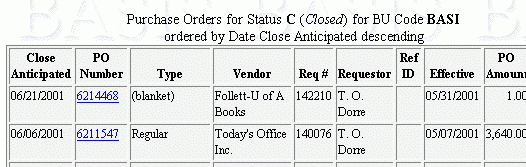 within the data table will also vary
because we put the data items on the left that
correspond to the display order.
If data is being presented in chronological order, the date that defines that order
will be the first field displayed.
This aids in reading and understanding the presentation of the data.
Since different search types will result in different data presentation orders, the
first columns will vary by search type.
within the data table will also vary
because we put the data items on the left that
correspond to the display order.
If data is being presented in chronological order, the date that defines that order
will be the first field displayed.
This aids in reading and understanding the presentation of the data.
Since different search types will result in different data presentation orders, the
first columns will vary by search type.
 Pressing these will retrieve the set of data that either precedes
the information that was displayed (would be above the first entry displayed)
or that follows that information (would be below the last entry displayed).
The hope is that you will be able to zero in on the data needed using the
provided search types and search values, and if not you can locate it with
a few paging requests.
All data is made available, just not all at once.
(We don't want to spend scarce resources reading and presenting massive amounts
of information that might not be needed.)
Pressing these will retrieve the set of data that either precedes
the information that was displayed (would be above the first entry displayed)
or that follows that information (would be below the last entry displayed).
The hope is that you will be able to zero in on the data needed using the
provided search types and search values, and if not you can locate it with
a few paging requests.
All data is made available, just not all at once.
(We don't want to spend scarce resources reading and presenting massive amounts
of information that might not be needed.)
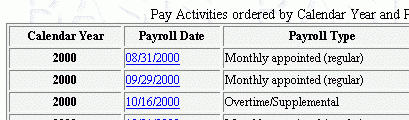 you have completed the browse portion of the browse-select service.
The next phase is to perform some operation on one of the entries
that have been displayed.
One of the fields (columns) from the data table will be a
hyper-text link.
This may be a date or some other primary identifier of the data.
The selection only requires clicking on this field within the desired row of data
(which identifies the entity of interest).
you have completed the browse portion of the browse-select service.
The next phase is to perform some operation on one of the entries
that have been displayed.
One of the fields (columns) from the data table will be a
hyper-text link.
This may be a date or some other primary identifier of the data.
The selection only requires clicking on this field within the desired row of data
(which identifies the entity of interest).
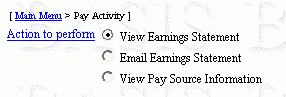 This choice is communicated through the
This choice is communicated through the 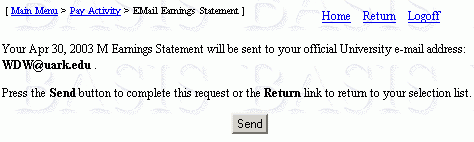 This email will be generated as an HTML attachment, and thus
will be the same as what you see when viewing the object on webBASIS.
The email will always be sent to your, the employee's, official UA email
address.
A web page will be presented with your email address and a
This email will be generated as an HTML attachment, and thus
will be the same as what you see when viewing the object on webBASIS.
The email will always be sent to your, the employee's, official UA email
address.
A web page will be presented with your email address and a
 The next page that will be presented
will confirm that your e-mail has been sent.
You can then
The next page that will be presented
will confirm that your e-mail has been sent.
You can then 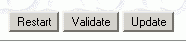 At the bottom of the page there will be three buttons:
At the bottom of the page there will be three buttons:
 Any errors will result in an error message on the line preceding the field
value and the cursor placed in an error field.
(Several errors may be detected during one validation request.)
After validation, the modifiable fields may continue to be changed.
Any errors will result in an error message on the line preceding the field
value and the cursor placed in an error field.
(Several errors may be detected during one validation request.)
After validation, the modifiable fields may continue to be changed.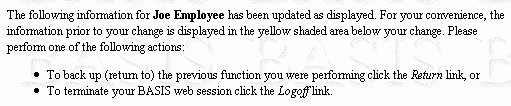 Following the update, the next page will confirm that the update was
performed and continue to display all the changes although no more
field modifications will be permitted.
At this point, your only option is to
Following the update, the next page will confirm that the update was
performed and continue to display all the changes although no more
field modifications will be permitted.
At this point, your only option is to
 If you have changed a field value, the old or previous value will be
displayed with a light yellow background immediately below or to the
right of the new field value.
This makes it very easy to identify exactly what has been changed, in order
to minimize the chance of any unintentional change.
If you have changed a field value, the old or previous value will be
displayed with a light yellow background immediately below or to the
right of the new field value.
This makes it very easy to identify exactly what has been changed, in order
to minimize the chance of any unintentional change.