This webBASIS facility allows you to view your projected taxes, deductions, and net pay for a future payroll. But the real power is in manipulating the payroll parameters used for these calculations allowing you to play what if games to see the impact of possible changes on your projected net pay.
Caution: It is highly recommended that you limit the number of changes you enter with each simulation (What If), since it will allow you to more clearly understand the impact of each change. The complexity involved in deciphering the impact of many changes made at the same time is high and can make the process very difficult.
Upon initial access (after selecting an amount from the Future Pay facility), the top portion of the page contains the modifiable payroll parameters while the bottom portion is a simulated earnings statement based upon current information. (If you selected a payroll with zero gross, the bottom portion is initially suppressed since there would be no taxes, deductions, or net.) After changing your payroll parameters and clicking the What If button, the upper portion of the page displays the parameters used for the what if and the lower portion of the page, the simulated earnings statement, now contains an additional column for easy comparison of the What If Scenario column to the As Currently Defined column.
If after using this facility you decide that you would like to effect any real changes to your payroll parameters (versus these simulation what ifs), you must contact the Payroll Office or the Benefits Office. Realize that most changes are only permitted during annual benefits enrollment, open enrollment periods, or based upon the occurrence of a qualifying event. This includes your tax basis for medical, dental, cancer or vision insurance; participation in those programs; or participation in a flexible spending account. On the other hand, changes to your W4 or retirement contributions can be made at any time.
The payroll parameters which may be manipulated are presented within four separate areas of the page and are discussed within the following sections of this document:
This document also discusses the following topics:

The section of the web page for your W4 options is titled: Change my income tax (W4) options? Here you can change your federal or state allowances, any federal fixed or additional amount or state additional amount to be withheld, or your federal marital status. (Marital status is not used in determining state income tax withholding.) You should consult the federal form W-4, Employee's Withholding Allowance Certificate, and its accompanying instructions and worksheet (or your tax advisor) for guidance in how to arrive at these values.
Note: This entire section is suppressed if you are exempt from federal and state income tax withholding. If you are exempt from one but not the other, then only the one you are exempt from is suppressed.
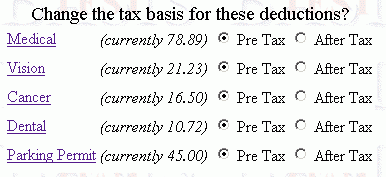
The section of the web page for switching deductions between a pre-tax or after-tax basis is titled: Change the tax basis for these deductions? There are 5 types of deductions where you have the option of having them taken on a pre-tax or an after-tax basis: medical insurance, dental insurance, vision insurance, cancer insurance, and your parking permit. Only the deductions you currently have (a deduction is projected to be made for the future payroll selected) are listed with an option to simulate a switch between a pre or after tax basis. For the indicated deduction, the amount is also displayed within parenthesis. If none of these deductions apply for the selected payroll, this entire section is suppressed.

The section of the web page for increasing or decreasing tax deferred or tax exempt deductions is titled: Increase/Decrease tax deferred/exempt deductions?

The section of the web page for altering your gross earnings is titled: Alter my gross earnings? You may enter a positive (increase) or negative (decrease) value to be added to any projected earnings previously determined (which may have been zero for a payroll for which no earnings have been entered to BASIS). A negative value is only allowed to the extent of your pre-determined earnings for the selected payroll, and is so indicated within parenthesis following the entry field. You might want to play what if games with your earnings to understand the impact of a future raise, a change in appointment percent, or the affect of working more hours or overtime.
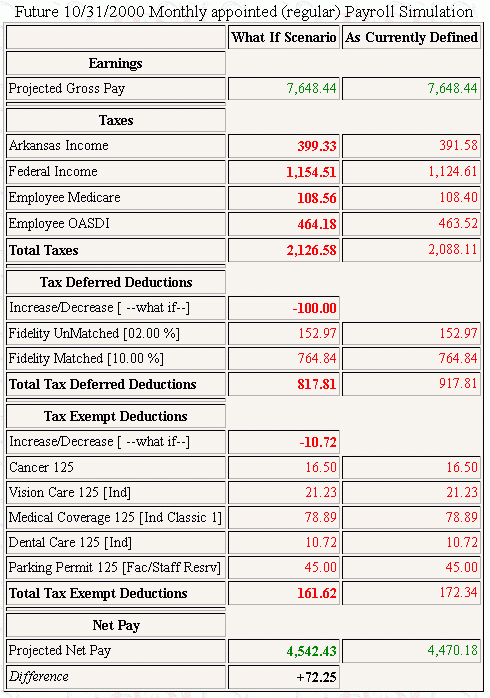
The simulated earnings statement is presented at the bottom of the web page and will normally require that you scroll the page to bring it into view. This statement is different from the real one produced as part of a payroll in that the benefits, taxable wages, and other earnings are excluded and any tax deferred and tax exempt deductions have been segregated into their own sections with subtotals. An example is provided to the right.
This example was produced after a decrease of $100 was entered for tax deferred deductions, a decrease of $10.72 was entered for tax exempt deductions (to represent dropping the dental insurance in this example), and the What If button was pressed. Notice that the values in the What If Scenario column have been bolded whenever they differ from the As Currently Defined column. In this case, the total deductions were reduced by 110.72 but the net pay only went up 72.25 (the Difference amount at the bottom). Also notice how the adjustment amounts (the -100.00 tax deferred and -10.72 tax exempt) are shown on a separate line with the label:
Increase/Decrease [--what if--].
All of the input areas where you enter data are preceded by a tag or label that is an active link. For additional help information about an input field, simply click on the tag and a pop-up window will open where a definition of the field will be provided.

In order to assist you in identifying the changes you have made, after pressing the What If button the previous field values are displayed below the new entry with a light yellow background. At this point the entry fields are also grayed out and no further modification is permitted. (Press Restart to perform another simulation.) In the example provided, the federal withholding allowances have been changed from 0 to 2 and an additional withholding amount of 50.00 has been entered.
The following buttons are available in the middle of the page -- following the entry fields for the payroll options and preceding the simulated earnings statement.
Calculating taxes and deductions for payroll is a very complex process involving many variables which often only affect a small percentage of employees. Preparation of the simulated earnings statement in a convenient and simple manner has required us to make some assumptions that may not be the same for a real payroll for some employees in certain circumstances. This is why we have provided warnings and caveats about your use of the information. Following are comments about some of these issues to allow you to better understand and use this facility.
Student employees are not taxed the same as non-student employees. Determination of an employee's student status is normally a complex process that involves all employment sources (appointment, hourly, and other special pay processes) as well as student system enrollment information for an associated academic term. The mechanics of determining this are slightly different for the Simulated Earnings Statement (versus a regular payroll) where it relies more heavily on the student system enrollment information (its assumed to be the determining factor more often). This is absolutely the case when a non-appointed employee has selected a future payroll where there are no earnings yet defined and thus no pay sources to use in this determination. Also, since we are dealing with future dates the student system enrollment information (as well as pay sources) may change between now and the actual time the payroll runs and thus result in a different student classification.
The look-back method is a federally mandated way of calculating your income taxes when you have received some supplemental pay separately from your normal pay (paid on a different payroll). Examples include overtime pay and any retroactive pay (you got a raise that didn't get entered into BASIS in time for the regular payroll and thus that amount is then paid on the subsequent Overtime/Supplemental payroll). The look-back method combines your current earnings with your previously paid earnings (in the same year), calculates the taxes, reduces the total tax due by the amount previously deducted, and then uses the difference as the current tax deduction. However, if there is a single pay source which has not been coded to use the look-back method then it will not used. For the Simulated Earnings Statement it is used only on the Overtime/Supplemental payroll (while in a real payroll it could be used on another type of payroll, that would be extremely rare) and any specified increase/decrease in gross earnings will be treated the same as other existing earnings (if all were coded to use look-back, that method would still be used). If there were no gross earnings other than an amount you specify, the look-back method will always be used (on the Overtime/Supplemental payroll). If the look-back method is being employed, a sentence to that effect is displayed immediately below the W4 options.
The determination of whether to make certain voluntary deductions and what amount to use is another complex area. For example, if your insurance and other benefit deductions are made from your regular monthly pay you don't want them to also come out of a special payment made on the overtime/supplemental payroll (i.e., a service award). The method used to control this is to categorize all pay and then to apply deductions only if and to the extent there is an associated category of pay. The pay categories are:
We would like to skip the details and exceptions regarding how your pay is placed into these categories, and merely state that some differences exist in how this is done for a simulated earnings statement versus a real payroll. Where it might be noticeable is if a large increase or decrease is specified in gross earnings, or where you start with no pay sources and specify your total gross earnings (in which case the category is determined by the type of payroll, type of employee, and the time of year).